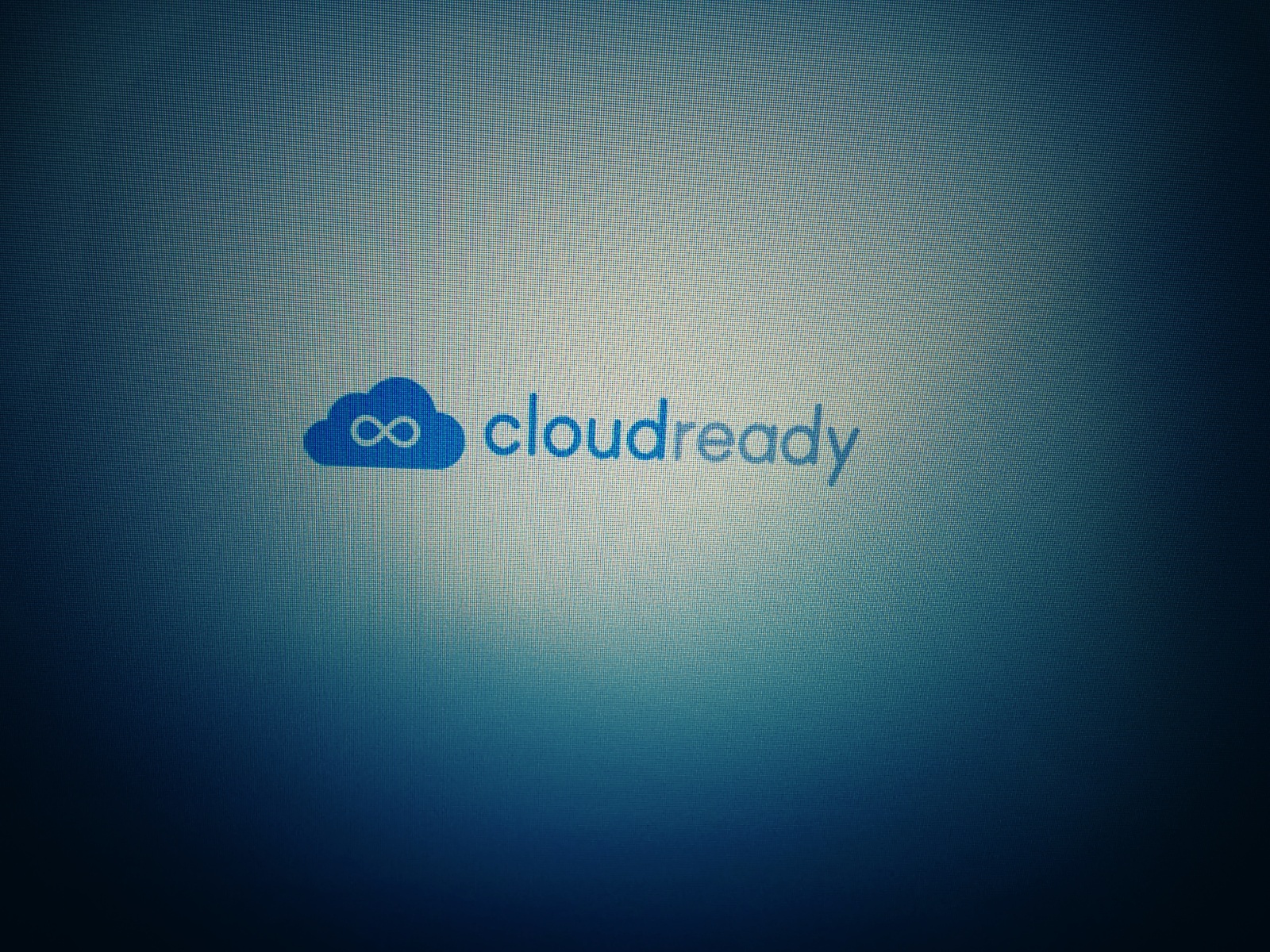
長らく使っていたChromebookのOSサポート自動更新期限が近づいている通知が来ていたので、調べてみると CloudReadyはHome版なら無料で使えるのですね。Chromebookの方は期限がありますが、期限が切れた後はCloudReadyにOSを変更して基本的に今後も永久的にアップデートできます。
Chromebookで使っていたGoogleアカウントがあれば、CloudReadyでもある程度設定が引き継がれているのも嬉しいですね。
Chrome OSの期限が来る人が今後大勢出てくると思われますが、あまり情報がないので、貴重なChromebookにCloudReadyをインストールした日本語情報として残しておきます。
使い勝手もChrome OSと同じ、というかChrome OSと同じGoogleアカウントを入れたら、アドインなど引き継がれていました。

本題の前にCloudReadyに関して
CloudReadyはアメリカのNeverware社が開発しているGoogleのオープンソースOS 「Chromium」をベースに構築されたOSです。Chrome OSもChromium OSをベースにしているので、ほとんど同じ使い勝手なわけです。
ちなみにそのChromium OSというのは、Google社により設計されたLinuxディストリビューションです。要はGoogle社が正規に開発しているサービスです。おまけにGoogle社は2020年にそのNeverware社を買収しています。つまりもうCloudReadyはGoogleのサービスと言っても過言ではないです。CloudReadyとChrome OSが近々統合するというような話も出ているようです。そうなるとOSサポート期限の縛り近い将来なくなるかもしれません。
Google社もCloudReadyによって、古くなったWindowsOSやiOS, Linux系が入っていたPCにGoogle提供のPCが広められChrome OSの期限が切れた受け皿まで用意できるということなので、とてもユーザー側にとって有り難い提供ですね。
ChromeboxやChromebookに入っているChrome OSには機種ごとに更新期限が設定されています。更新しなくても使用し続けられますが、Chrome OSはインターネットに接続したオンライン状態でないと実質使えず、更新しないでいるとセキュリティ面で脆弱性が生まれて危ないので、やはり更新がサポートされているOSを使うのがベターと言えるでしょう。

僕の HP Chromebook 11 G3にCloud Readyをインストールした例

僕のHP Chromebook11G3の更新サポートが2021年9月に終了するということで、前もって時間があるうちにCloudReadyに移行しようと考えました。
基本的に以下のサイトを参考に作業を進めました。
自動更新ポリシー期限切れChromebookにCloudReadyをインストール (wiki@y-kurose日々是好日。)
一応僕が行った手順も書いておきます。
ChromebookにCloudReadyをインストールする手順の全体を先に述べていくと
- インストールメディア(USBまたはSDカード)の作成
- ハードウェア書き込み保護ネジの取り外し
- Chromebookをディベロッパーモードに変更(自動でChromeOS起動しないようにする・他のOSを起動できるようにする)
- ChromebookでUSBに入ったCloudReadyを起動(ブート)
- USBから起動したCloudReadyの画面から「Install OS」を実行してChromebook本体にインストールする
- 今後はCloudReadyを起動していく
前準備:インストールメディア(USB or SD)作成
Chromebookのみでインストールメディアを作る方法も紹介されていますが、英語があまり得意ではないせいか、うまくいかなかったので、Chromebookとは別にWindowsPC(Windows7以上であれば良さそうです。僕の場合はWindows10で)上でインストールUSBメディアを作りました。
今はUSBメモリが安価で購入できるので32GBなど買っておくのも良いでしょう。(16GBの価格考えると32GB買ったほうが個人的にコスパ良さそう)OSインストールが完了したらフォーマットして画像などのデータ保管に再利用すれば無駄になりません。
https://www.neverware.com/freedownload にアクセスしてWindows7以上であれば「DOWNLOAD USB MAKER」をクリックして、あとはインストール手順進めていきます。
このときに8GB以上のUSB(SDスロットがある場合はSDでも可)が入っているか確認があります。僕の場合8GBのUSB(実容量7.19GB)でも上手くいきました。USBのデータは一度初期化されてインストールメディア化されるので、USB内の重要なデータは予め別にコピー撮っておいてください。
指示に従ってインストールメディアを完成させましょう。確か30分くらい待ったと思います。
インストールメディアが完成した後にUSBメディアが複数のドライブとしてWindowsPC上では認識されます。「フォーマットしますか」みたいなポップアップ通知が複数出ますが、全部キャンセルで閉じてください。フォーマットしてしまうと以降のインストール作業が上手く行かない可能性があります。
ハードウェア書き込み保護ネジ(Write-Protect-Screw)の取り外し
PC内部を開けて作業となりますが、ChromebookはPCを開くと電源がつく仕様のものが多いので、PCを開いた状態で電源を切る(電源ボタン⏻を長押しする)などしておきましょう。
Chromebookは書き込み制限がかかっているので、保護されているネジを物理的に外すことで解除します。CloudReadyに限らず、他のOSをChromebookにインストールする場合は必要になる作業です。
書き込み保護ネジ(Write-Protect-Screw)の場所は電源機種ごとに異なるので調べましょう。同時にChromebookの内部の開け方も調べておきましょう。僕のChromebookの場合はゴムパッキンを外してその中のネジまで外さないと行けない構造でした。
機種名を検索して、保護ネジ(Write-Protect-Screw)までのアクセス方法を確認しましょう。僕の場合はYouTube(英語)で解説されていました。
保護ネジ(Write-Protect-Screw)はわかりやすいマークやこの部分だけネジの色が変わっていたりします。僕の場合内部のネジはシルバーばかりなのに保護ネジだけ黒でした。
Chromebookをディベロッパーモードにする(設定初期化されます)
- 電源をオフの状態
- 「Esc+F3(リロードボタン🔃)+電源ボタン⏻」を同時に押して起動
- 画面が切り替わって黄色い「!」マークがでたら「Ctrl+D」を同時に押す
- 画面切り替わって「OSの確認機能をオフにするには〜」という画面で「Enter」を押す
- 画面切り替わって、赤い「!」マークと「OSの確認機能はオフになっています」と表示されればOKです。
- 待っていればChromeOS(ディベロッパーモード化)が自動で起動します(移行に時間がかかる)。プップーと電子ブザー音がなります。
- 再セットアップをします。Wi-FiやGoogleアカウントアイドログインします。
ここまではディベロッパーモードにしてChromebookが初期化され再度ログインだけした状態です。
お好みでカスタムファームウェアを入れるようですが、特に僕は何もしません。
ChromebookのUSBブートを有効&インストールメディア起動
- Chromebookを通常起動してログインもしくは、ゲストモードでも何でもOKです。
- 「Ctrl+Alt+→(F2)」を同時押し(コンソールというコマンド入力画面が開きます)
- ユーザ:「root」、パスワード「(設定していれば)」でログインする
- 「enable_dev_usb_boot」を実行する(SUCCESSと出ていればOK)
- 「exit」でログアウト
- 「Ctrl+Alt+←(F1)」を同時押し(コンソールが閉じて元に戻る)
- これでUSB(インストールメディア)からOSをブートできるようになりました。
- あとは電源オフにします。
- USB(CloudReadyのインストールメディア)をChromebookに挿して起動します。
- 赤い「!」マークと「OSの確認機能はオフになっています」が表示された状態で、「Ctrl+U」を同時に押すと、画面中心にCloudReadyと表示されればUSBブートが成功しています。今度はCloudReadyのOSとして起動しているので、ディベロッパーに切り替えたときと同じようなWi-FiやGoogleカウントの設定・ログインを行います。
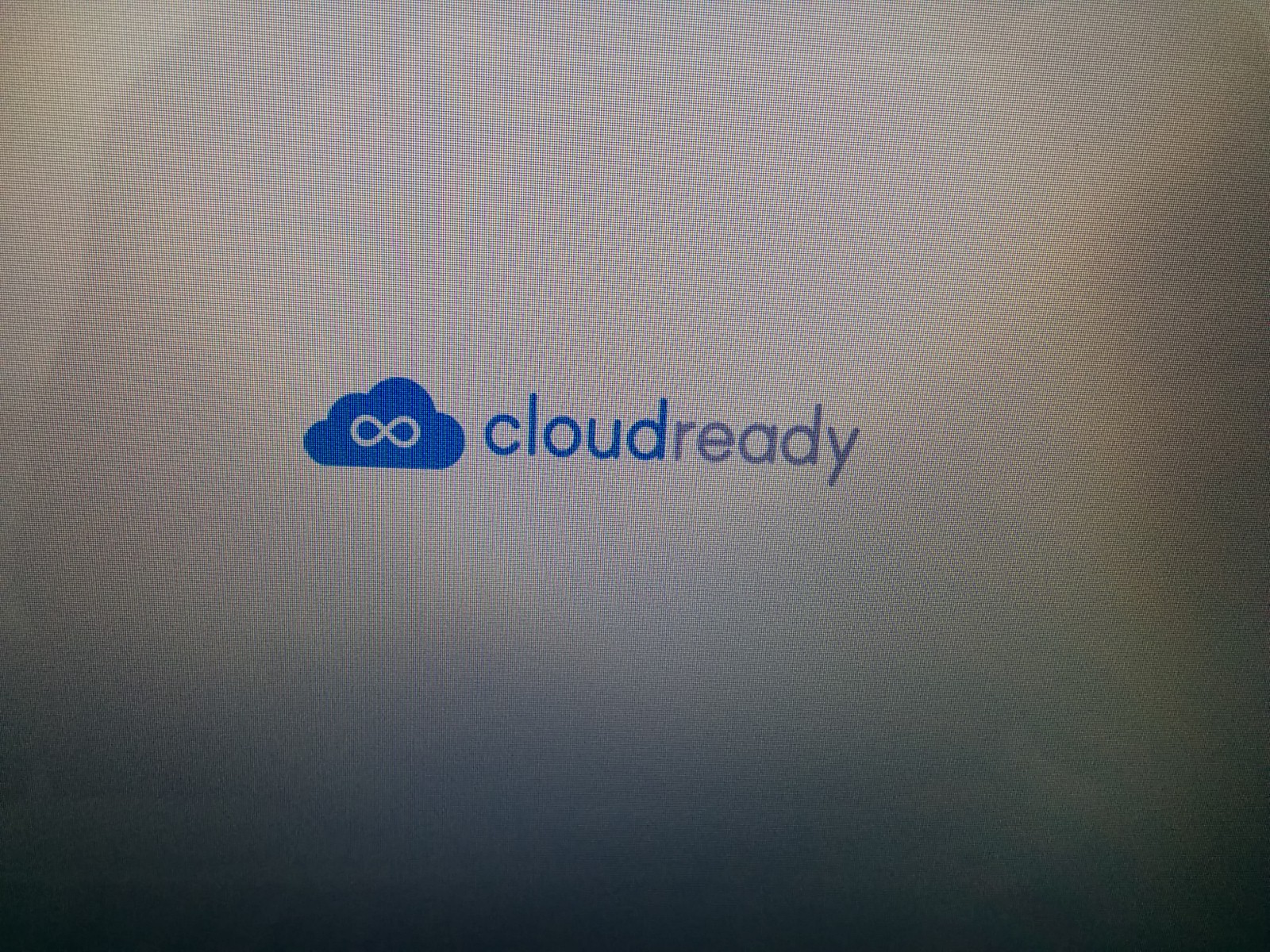
Wi-Fiなどの設定の前に最初に初期設定ではEnglichと表記されている箇所をクリックすると言語を変更することができるので日本語に変えておくと良いです。
USBでOS起動後にChromebook本体へインストールする手順
- USBブートしている状態のままGoogleアカウント入力して起動できると、最初の起動時だけHomeの無料版以外のBusiness版などをすすめ流紹介ウィンドウが表示されますが、無視して閉じましょう。
- ここまではまだUSBのインストールメディアから起動しているに過ぎません。正式にChromebookにインストールするためには、右下の設定時計や言語のメニューをクリックすると、左上の方に「Install OS」とあるので、そちらをクリックすればUSBからChromebook本体にOSのインストールが実行されます。
- Chromebook本体へインストールには時間が掛かるため、長い時間放置してスリープなどにならないように前もって以下の手順でスリープにならないようにしておくと良いかもしれません。
Chromebook本体の「Install OS」前に念の為やること
スリープしないようにする(PCの前に張り付いてこまめにスリープしないようにするなら不要)
- 「設定」を開く
- 「デバイス」を開く
- 「電源」を開く
- 「アイドル状態のとき」を「画面をオンのままにする」に変更する(インストール中にスリープになるのを防ぐ)
- 右下のメニューを開く
- 「Install OS」を選択(インストーラーが開く)して実行
- (20分か30分くらい掛かって、電源が勝手に切れる)
Chromebook本体にインストールされたCloudReadyを起動する
- 電源がオフになった状態でUSB(インストールメディア)を抜いて、電源をオンにします。
- Chromebookを起動すると、赤い「!」マークと「OSの確認機能はオフになっています」が表示されます。
- そのまま放置していれば、プップーと電子ブザー音がなって、CloudReadyが起動します。
- Chromebook本体としてCloudReadyを起動するのは初めてなので、またWi-FiやGoogleアカウントのログインを行います。設定などでマウスの動きや音量や文字の大きさ、Bluetooth機器の接続など行いましょう。以降は、この設定が反映され続けます。

CloudReadyの使用感
CloudReadyの使用感はもうChrome OSそのものです。ブラウザのChromeの色が違うだけです。同じGoogleアカウントを仕様すれば、ChromeOS時代にChromeのアドインとして入れていたGoogle翻訳やDuckDuckGoも勝手に反映されてくれます。
僕のChromebookの場合はファンレスなところが気に入っています。結構ファンが付いている古いPCって性能を補おうとファンが回るのですよね。その排気・音・熱が嫌なので、ファンレスのChromeは結構重宝しています。サブ機にうってつけなのですよね。ブラウザさえ開ければブログの更新もDropboxやYouTubeにもアクセスできるので、僕の使用用途の範囲では楽々使えてしまいます。
OS確認オフがちょっとなぁ・・・
元々のChromebookのディベロッパーモードのOS確認オフのままで続けらければならないのですが、その状態のままだとChromebookは今後起動する度に毎度、赤い「!」マークと「OSの確認機能はオフになっています」が表示されます。これは元々Chromebookの仕様です。(この機能があるおかげでChromeOSに復帰できたりもする。)
この画面で放っておくと時間が経って電子ブザー音が鳴ってからCloudReadyが起動するのですが、この電子ブザー音がうるさいのと、待ち時間が生じます。
早く起動させたい場合や電子ブザー音が嫌な場合は、赤い「!」マークと「OSの確認機能はオフになっています」が表示のときに「Ctrl+D」を同時に押すと直ぐにCloudReadyが起動・ブザー音も鳴らないので、オススメです。
このあたり、直ぐにCloudReadyが起動してくれれば良いのですがちょっとやり方がわかりません。CloudReadyとChromeOSが統合してくれれば、こういう手間もなくなるのでしょうかね。
毎回の起動時のちょっとした手間をかけてOSを最新で使うか、これまで通りの起動スピードでOSが古いまま使い続けるか、の選択ですね。僕は結局は画面を開くか電源ボタンを押す必要があるので、ついでに「Ctrl+D」を押す感覚でやはりセキュリティやOSの最新の状態にしておくことを優先していますね。

Chromebookをタダで永久的に最新の状態にできるのがCloudReady
僕の持っているChromebook(購入時19,800円)がOSサポートが切れるくらいまで使用ができて、むしろこれからも使っていけるとは思ってもいませんでした。価格も価格だったので、使い捨て感覚でChromebookに触りたくて購入しましたが、軽いし薄いしファンレスだし、高負荷なものを行わないと割り切って使っているとブラウザ関係で完結することは全部できてしまう。
調子に乗って今回のChromebookとは別に、10年以上前古いDellノートPC(Celeron)にもインストールしてみました。Windows10無理やり入れたらカクついて使い物にならなかったのですが、CloudReadyを入れるとサクサク動き、リモート会議やリモート授業で使われるGoogleMeetを起動させてみても途切れずに使えまた。Win10のときは途中で「くるくる」表示で処理が追いつかなくなっていたのです。
CloudReadyなら低スペックPCを長く使える
ChromeOSのサポートが切れる段階で諦めけたのですが、CloudReadyで永久的にOSを最新にアップデートを無料でできるということを知ってこれからも使用を続けていこうと思えました。
メイン機以外に、出先用・仕事場デスクの予備・メインとは別の動画やクラウド上の資料参照用など、用途は広がります。
安いので壊れても・失くなっても良いやと割り切れる。貧乏性の僕としては高級機よりも激安機の方が思い切りよく使えるのですよね。
Chromebookを購入して長らく使ってきたけど、OSの更新サポート期限が近づいて悩んでいる方はCloudReadyが最有力候補だと思います。今後も快適なPCライフを!それでは|彡サッ












